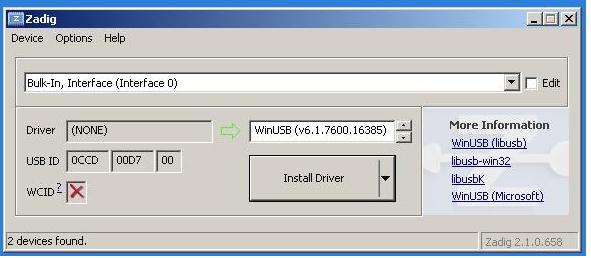Esperimenti di Meteor Scatter
Premessa
L'attività radioastronomica più accessibile per l'astrofilo è senz'altro il conteggio di meteoriti con la tecnica del Meteor Scatter. Una descrizione dettagliata in italiano di questa tecnica è disponibile presso il sito dell'IMTN network. (1) Di seguito riporto una descrizione del mio personale approccio pratico a questa tecnica.
Preparazione della stazione ricevente
Negli ultimi anni si sono diffuse sul mercato delle chiavette USB per la ricezione della televisione digitale terrestre DVB-T, a prezzo molto contenuto, basate sul chipset Realtek RTL2832-U. Queste chiavette hanno attratto l'attenzione di alcuni appassionati di informatica (cioé hackers) che le hanno attentamente studiate e hanno sviluppato dei driver e software applicativi che, sfruttando un bug del chip RTL2832-U, consentono di utilizzare queste chiavette come dei ricevitori radio digitali a larga banda SDR (Software Defined Radio) apparecchi che normalmente sono reperibili sul mercato a costi assai superiori. Le chiavette allestite in questo modo vengono genericamente chiamate RTL-SDR. Per quanto limitate come circuiteria rispetto alle SDR vere e proprie (il loro prezzo ha il suo perché) le possibili applicazioni di queste chiavette sono molteplici e il meteor scatter è solo una di queste.2
La maggior parte delle chiavette DVB-T in commercio si basano su RTL2832-U ma sono leggermente differenti tra loro per sensibilità e intervalli di frequenze coperti; prima dell'acquisto di una chiavetta DVB-T a tale scopo conviene accertarsi che i driver disponibili la supportino. Le chiavette più diffuse differiscono per il chip tuner utilizzato: il Rafael Micro R820T oppure Elonics E4000; sono entrambe supportate e per il Meteor Scatter vanno bene entrambe. Nota bene: sul PC che si intende usare come SDR, non vanno installati i driver originali per la DVB-T forniti dal costruttore ma solo quelli per RTL-SDR.
Per cominciare mi sono quindi procurato una chiavetta Terratec T-Stick+ (tuner E4000) ordinandola in Cina via ebay. C'è voluto il suo tempo (quasi due mesi) ma non avevo fretta, e alla fine è arrivata spendendo 16€ trasporto compreso.
L'antenna non è particolarmente critica, IMTN consiglia di utilizzare una direttiva Yagi a tre elementi per i 144MHz, puntata a 45° verso il cielo. L'azimut dipenderà dalla posizione della sorgente scelta e dal tipo di irradiazione. Per il GRAVES, si punta in genere in direzione SUD-OVEST. Ho visto utilizzare anche antenne log-periodiche, che sono probabilmente le migliori perchè hanno alto guadagno e banda larga, per cui si possono utilizzare anche con sorgenti diverse dal GRAVES. C'è anche chi usa antenne omnidirezionali veicolari.
Per quanto riguarda il mio caso, ho optato per l'autocostruzione di una Moxon, un tipo di antenna leggermente direttiva e di semplice costruzione. L'antenna consiste di circa un paio di metri di trecciola di sezione 2mm intestata su un connettore coassiale volante per cavo TV e montata dentro una intelaiatura fatta con tubi di plastica rigida da elettricisti e fissata su un cavalletto cinese da fotografia (fig.1). Il componente più difficile da reperire è stato un dado a passo inglese che si avvitasse sulla vite del cavalletto a mo' di macchina fotografica. Per la rotellina che si vede nella foto ho dovuto cannibalizzare un vecchio treppiedino in disuso. Più tardi poi ho trovato il dado in una ferramenta milanese ben fornita. Complessivamente una roba un po' spartana, s'intende.

Figura 1
Le dimensioni dell'antenna sono state calcolate col programma MoxGen.exe (fig.2) che può essere scaricato ed eseguito senza necessità di installazioni.

Figura 2
Il punto feedpoint indica la direzione del lobo di ricezione, ed è anche il punto in cui va portato il cavo coassiale che collega l'antenna all'ingresso TV della chiavetta RTL-SDR. Per diversi giorni mi sono crucciato con l'idea che la differenza di impedenza tra l'antenna (50Ω) e la chiavetta (75Ω) potesse in qualche modo peggiorarne le prestazioni. In seguito dopo aver sentito e letto pareri diversi, sono arrivato alla conclusione che gli effetti sono trascurabili ai fini della sola ricezione.
Per quanto riguarda il software su PC, occorre innanzi tutto installare il driver USB generico, che si può scaricare dal sito Zadig. Fate attenzione a scaricare il driver giusto per il vostro PC (Xp oppure Vista/Seven++) .
Prima di eseguire l'installer, inserite la chiavetta DVB-T nella presa USB. Se avete il plug&play attivato, vi uscirà la finestra sottostante:
Figura 3
che dovrete chiudere subito con Cancel. Solo dopo questa operazione, avvierete Zadig:
Figura 4
Notare che la barra di stato dice 2 devices found - se cliccate la freccina vicino al box Edit vedrete in effetti due dispositivi: Interface 0 e Interface 1, tuttavia la 1 non ci interessa perchè si tratta del ricevitore per il telecomando a raggi infrarossi (alcune chiavette sono fornite insieme a un telecomando, per usare il PC come un televisore). Quindi potete lasciare tutto come vedete e cliccare su "Install Driver". Dopo alcuni secondi di eleaborazione, deve uscire una finestrella che conferma l'avvenuta installazione. Se qualcosa invece va storto, conviene abilitare l'Advanced Mode sotto il menù Options per vedere cosa succede.
Il driver appena installato tuttavia è relativo solo alla USB, cioè consente a Windows di accedere ai dispositivi presenti nella chiavetta, qualsiasi cosa siano.
Il software applicativo SDR che ho utilizzato per il meteor scatter è HDSDR , le istruzioni per installarlo si trovano qui e possono sembrare un po' ostiche, perchè occorre eseguire manualmente delle operazioni che di solito vengono eseguite automaticamente dai programmi di installazione.
Intanto consigliano di NON eseguire il programma subito dopo l'installazione; questo perchè il programma non sa ancora che voi volete utilizzarlo con una chiavetta. Il programma infatti può utilizzare diversi tipi di ricevitori, non solo le chiavette DVB-T. E' sufficiente installare una libreria di interfaccia chiamata ExtIO.dll specifica per l'hardware che vogliamo utilizzare. Per questioni legate alle licenze, lo sviluppatore di HDSDR non può includere nel suo pacchetto di installazione tutti i driver ExtIO.dll esistenti, di conseguenza il compito di reperire e installare la libreria giusta viene lasciato all'utente. Le librerie ExtIO per i diversi dispositivi si distinguono dal nome del file, che per RTL-SDR sarà ExtIO_RTL.DLL o qualcosa di simile.
Le istruzioni di installazione dicono che la libreria ExtIO specifica per RTL-SDR si trova a questo indirizzo, a dire il vero un po' strano. Si tratta di una versione compilata pronta all'uso; in alternativa occorre procurarsi sorgenti3 e sistema di sviluppo e generare la DLL sul proprio PC (richiede esperienza di programmazione PC).
La DLL va installata nella stessa directory dove risiede il programma HDSDR.EXE, solitamente C:\PROGRAMMI\HDSDR . Una volta riavviato il programma, premendo il pulsantino ExtIO dovrebbe comparire una finestrina come in figura 5.
Figura 5
Dove il DEVICE selezionato sarà RTL2832-U. Chiudete pure la finestrina e premete il tasto Start per avviare il ricevitore. Notare che se il programma non trova la ExtIO.DLL, per default utilizzerà la scheda audio del PC, per cui noterete che lo spettro visualizzato corrisponde curiosamente al rumore circostante la vostra postazione (!) questo almeno succede sul mio laptop dove viene visualizzato lo spettro dell'audio captato dal microfono incorporato.
Avviando quindi l'acquisizione con chiavetta e programma correttamente installati e configurati, senza antenna, dovreste vedere uno spettro simile al seguente:
Figura 6
Lo spettro soprastante è lo spettro radio, completo di waterfall, mentre quello sottostante è lo spettro audio anch'esso con waterfall. I due spettri possono essere scambiati di posizione mediante una voce del menù Options, ma non ridimensionati singolarmente.
Entrambe gli spettri dispongono di regolazioni separate. Con gli slider di sinistra si regolano i colori del waterfall e l'ampiezza e offset del grafico. Il comando RBW centrale aumenta o dimunuisce la risoluzione dello spettro (con ricadute sul carico di CPU) mentre Avg consente di aggiornare i punti dello spettrogramma in base alla media delle ultime N misure, per cui il valore 1 disabilita questa funzione. Lo slider Zoom espande l'asse orizzontale del grafico mentre Speed aumenta la velocità del waterfall.
Aumentando lo Zoom nello spettro radio si vedrà che la riga rossa di sintonia si porterà al centro e si allargherà un'area grigia che rappresenta, riportata sullo spettro radio, la stessa larghezza di banda selezionata nello spettro audio. Si noti che tutte queste operazioni, non hanno effetto sulla qualità dell'audio riprodotto ma solo sulla grafica dello spettro e del waterfall.
Le curve in rosso sullo spettro audio controllano il filtro audio che seleziona lla banda di frequenze che verranno riprodotte dall'altoparlante. Queste curve possono essere trascinate col mouse a destra e sinistra ottenendo di conseguenza un suono più cupo o più brillante.
La riga gialla a centro banda è un disturbo che viene prodotta dalla chiavetta stessa (DC spike), e che troverete sempre in corrispondenza della frequenza impostata come LO (Oscillatore Locale). Per questo motivo viene comodo disporre di un selettore separatoTune che consente di selezionare una porzione dello spettro - porzione che viene evidenziata dalla riga verticale rossa - lontana dal disturbo. Quella porzione viene poi demodulata a seconda della modalità scelta tramite i pulsanti AM, ECSS, FM...
Scegliendo FM compare, sempre nella zona dei pulsanti, uno slider BW che consente di regolare la larghezza di banda. Sintonizzando la banda delle radio commerciali (88..108Mhz) ad esempio 100.000.000 sul LO e poi sintonizzate una stazione con Tune, dovrete allargare molto la banda BW per sentire della musica accettabile. Se rimane di scarsa qualita dovrete premere Bandwidth e selezionare, come Output, valori come 44100 o superiori. Ovviamente l'antenna dovrà essere collegata a questo punto.
Descrivere a fondo l'uso di questo programma va oltre gli scopi di questo articolo, per cui vi rimando alla documentazione che potrete trovare online, che non è molta in verità, ma potete largamente utilizzare la documentazione del programma da cui HDSDR deriva, che si chiama WinRad. Il manuale in inglese lo trovate qui.
Il secondo programma che utilizzo insieme a HDSDR è SpectrumLab programma potente e ben documentato. Anche questo lavora per default con la scheda audio del PC. Al che vi chiederete: ma non lo produce già HDSDR lo spettro? Che bisogno c'è di SpectrumLab? Il suo utilizzo viene chiarito in seguito.
Prime ricezioni
L'impostazione del ricevitore mostrata in Figura 7 è quella che utilizzo per la ricezione di meteore. Si noti che rispetto alle figure precedenti, il waterfall si trova sotto gli spettri invece che al di sopra, ma questo non deve confondere, dipende solo dalle preferenze impostate nel momento che è stata catturata la schermata ed è ininfluente ai nostri scopi.
Figura 7
Intanto la frequenza sintonizzata sul LO è più bassa di una trentina di kHz rispetto alla frequenza interessata, questo per non subire interferenze da parte del disturbo di figura 5. Quella inserita come Tune è infatti la frequenza del GRAVES. L'AGC regola automaticamente il guadagno, quindi il volume all'altoparlante, in base alla posizione dello slider AGC Thresh e delll'intensità del segnale rilevato, mantenendolo pressochè costante. Nella figura, si vede che era impostato a Medium, la cosa migliore sarebbe disabilitarlo del tutto ed alzare il volume almeno al 70% ma ho scoperto che anche se lo disabilito, l'AGC sembra funzionare ugualmente: se imposto manualmente il volume al 70% e lascio il ricevitore acceso, ritorno dopo un po' mi ritrovo lo slider del volume più basso di come l'avevo impostato. Non so perchè faccia questo scherzo ma è fastidioso.
Importante è impostare il massimo guadagno radio possibile: ciò si ottiene premendo il pulsante RF e portando lo slider che compare al valore massimo, +42 per le chiavette con E4000. Lo Squelch che serve a silenziare il fruscio di fondo in assenza di comunicazioni, deve essere a zero - ovvero dovete sentire sempre il fruscio. Basta cliccare sullo strumento S-units all'inizio della scala, perchè funge anche da manopola di squelch.
Prestare attenzione anche alla impostazione RBW che deve essere la più bassa possibile specialmente sullo spettro audio. Se il setup è ok, anche in assenza di piogge meteoriche, almeno una o due tracce di sporadiche si dovrebbero vedere nel giro di un'ora.
La modalità del ricevitore è LSB: l'eco radar si manifesta come in figura 7, preceduto da una suono ("blip"): una macchiiolina che trova in genere intorno ai 1600-1800 Hz dello spettro audio. A seconda delle caratteristiche fisiche della meteora di origine, l'eco può presentare o meno il tipico "baffo" da sinistra verso destra prodotto dalla meteora al suo ingresso in atmosfera prima di disintegrarsi. La macchia può allungarsi in una striscia che può durare anche diversi secondi.
Come si può vedere, la traccia dell'eco compare sia sullo spettro radio (sopra) che lo spettro audio (sotto). Sullo spettro radio, la troviamo ad una frequenza di 143048 [kHz] più due tacche verso destra, ovvero 143.048.200 Hz. Dal momento che la portante si trova a 143.050.000 Hz, la differenza è di 1800 Hz che infatti è la frequenza a cui troviamo il segnale sullo spettro audio. Io non ho provato la modalità USB, ma mi aspetto che il risultato sia simile, con la differenza che la traccia radio dovrebbe trovarsi 1800 Hz al di sopra della portante, invece che al di sotto.
HDSDR consente inoltre di registrare l'audio demodulato in un file wav. Prima va verificato che premendo il tasto Options / Recording Settings, sia selezionato AF, quindi per far partire manualmente la registrazione si utilizzano i tasti registratore. Il tasto play consente di riaprire a posteriori un file audio registrato e vederne lo spettrogramma.
Registrazione e cattura automatica di eventi
Dopo essere riuscito a registrare le prime tracce, mi sono trovato con il problema di automatizzare un minimo tutto il processo. La registrazione su wav di HDSDR non è confortevole da utilizzare, dato che in un'ora vengono registrati diversi megabytes di dati, per la maggior parte inutili, e che quelli utili me li dovevo cercare scorrendo manualmente il file.
A questo scopo mi è venuta in aiuto la potenzialità di SpectrumLab.. Si tratta di un programma per l'analisi di spettri audio come ce ne sono tanti. Questo però incorpora un semplice linguaggio di programmazione, che ho utilizzato per registrare uno snapshot , ovvero una foto dello schermo, in presenza di picchi di segnale audio che cadano in un intervallo di frequenza compreso tra 500 e 2500 Hz.
 Figura 8
Figura 8
Configurare SpectrumLab non è cosa semplicissima, proprio a causa della sua grande versatilità; per questo motivo, il pacchetto include dei file di configurazione già pronti per diverse applicazioni, che possono poi essere personalizzati all'occorrenza tramite il menù Options/Audio settings che richiama la finestra di configurazione:
Figura 9
Si noti che le prime voci del menù Options chiamano sempre questa finestra ma attivando una diversa cartella: Spectrum (1) (2) (3) (4), Audio I/O, FFT ecc.
Il mio file di configurazione personalizzato meteore_LSB.usr si trova qui e va copiato nella directory SpectrumLab\Spectrum\configurations insieme agli altri files usr presenti. Una volta caricato mediante il comando File/Load Settings From… , la configurazione verrà ricaricata automaticamente ad ogni avvio del programma finché non se ne carica un’altra.
Dopo il caricamento della configurazione, SpectrumLab si presenta come da figura sottostante:

Figura 10
La soglia di acquisizione che viene richiesta è il rapporto minimo che devono avere il segnale presente nell’intervallo 500..2500 Hz e il rumore medio di fondo in una determinata scansione per rilevare un possibile evento meteorico. Di solito imposto il valore 16 ma potrebbe essere necessario abbassarlo o alzarlo a seconda del livello del segnale audio in ingresso.
Già… quale segnale audio? Quello in uscita da HDSDR! A questo scopo mi sono procurato un cavetto audio con doppio mini-jack stereo con cui collego l’uscita delle cuffie con l’ingresso microfono. A questo scopo SpectrumLab è già stato configurato in modo da non produrre una uscita audio, come si può vedere in figura 11, dove la voce Audio output del menù Start/Stop è impostata su passive.
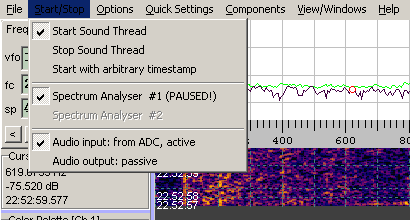
Figura 11
In mancanza di tale impostazione infatti si genererebbe istantaneamente un effetto Larsen.
In figura 10 si può notare che sulla barra verticale di sinistra sono presenti alcuni pulsanti. I primi sei sono configurati per eseguire le seguenti funzioni:
- Pause : arresta l’acquisizione e ill waterfall, congelando la schermata presente. E’ lo stato in cui si trova SpectrumLab subito dopo il caricamento della configurazione.
- Resume: riavvia l’acquisizione e il waterfall dall’istante attuale (tutte le informazioni ricevute mentre il waterfall era in pausa vengono perse)
- Salva Schermo: esegue una “foto” del waterfall all’istante attuale, salvandola in C:\ con nome CAPT-*.JPG numerata in ordine progressivo di scatto. La foto viene eseguita sia a waterfall fermo che in acquisizione. Per cambiare la directory e il nome del file, si veda la voce Screen Capture del menù File.
- Zap JPG: cancella tutte le immagini registrate automaticamente dalla directory c:\tmp
- Zap LOG: cancella il file c:\tmp\meteore_lsb.log : questo file viene generato durante l’acquisizione per mantenere traccia degli eventi registrati ed effettuare a posteriori un conteggio previa importazione in un foglio elettronico. Viene chiesta conferma prima della cancellazione, che può avvenire solo durante la pausa.
- Clear Waterfall: cancella il waterfall attuale, lasciando la schermata grigia finché non viene riavviata l’acquisizione.
A questo punto si può avviare HDSDR e premere Resume su SpectrumLab: parte la produzione del waterfall. Si potrà ora procedere alle regolazioni finali, che necessitano dell’acquisizione attiva. La prima regolazione riguarda il volume in uscita da HDSDR, che dipende da come si intende utilizzare la funzione AGC.
Questo pulsante, se attivo (diverso da AGC off) causa una diminuzione automatica del volume in presenza di segnale più forte in ingresso, cioè si vede proprio lo slider del volume autoregolarsi verso il basso quando la radio riceve qualcosa di diverso dal fruscio di fondo. Il problema è che poi non si rialza quando il segnale termina, ma rimane a livello basso. Non ho idea se questo comportamento sia voluto o meno, ma mi aspettavo che il volume ritornasse al livello a cui lo avevo impostato. Ho visto che anche mettendo AGC OFF il comportamento è lo stesso anche se meno evidente. Non so sia legato in qualche modo allo slider AGC Threshold (Soglia AGC) che ho sempre tenuto a valori alti. Se qualcuno conosce le ragioni di questo comportamento me lo faccia sapere, perché io non le ho capite.
Concludendo il discorso AGC, per evitare sorprese è meglio regolare il volume a circa metà corsa, in modo che il segnale di ingresso, visualizzato nella finestrina Input Monitor non vada mai in saturazione – la traccia diventa rossa in questo caso.

Figura 12
L’altra regolazione da fare riguarda il colore del waterfall, mediante i due slider Color Palette posti subito sopra la pulsantiera di SpectrumLab (fig.10). Occorre regolarli in modo che in presenza del solo rumore di fondo di veda uno sfondo di colore viola tipo quello di figura 8 e che i segnali artificiali eventualmente presenti in banda siano visibili in giallo, con un buon contrasto. La finestra di SpectrumLab va ingrandita al massimo perché le immagini catturate siano complete.
Si vedono, sulla scala grigia di frequenza in alto tre marcatori colorati a rombo. Le tracce meteoriche compaiono in prossimità del marcatore blu, intorno ai 1600Hz. Se le prove avvengono in periodo di sciami meteorici (Perseidi, Geminidi, ecc..) non si attenderà molto prima di catturare qualche strisciata. Diversamente si potrebbe aspettare anche due ore nel peggiore dei casi.
Le strisciate catturate vengono salvate nella directory c:\tmp (da crearsi in precedenza) come immagini jpeg, il nome è codificato come segue: meteore_lsb_<aammgg>_<hhmmss>.jpg. L’orario visualizzato a sinistra del waterfall è UTC e non locale.
Il file di log, che si trova sempre in C:\TMP, è formato dalle seguenti quattro colonne:
UTCdate;UTCtime;Valore;Meteor?;Freq;
2015-01-15;06:46:53.1;9;0;607;0
2015-01-15;06:46:53.1;9;0;611;0
2015-01-15;06:48:08.1;18;1;1201;0
2015-01-15;06:48:08.2;20;1;1201;0
2015-01-15;06:48:08.5;25;1;1201;0
Basta cambiare l’estensione del file in “CSV” per caricarlo immediatamente dentro un qualsiasi foglio elettronico.
Per ogni scansione (200 millisecondi) viene scritta in automatico una riga; le colonne sono separate da punto e virgola. Le prime due colonne sono la data e l’ora UTC, la seconda (Valore) il valore di picco misurato durante la scansione, la terza (Meteor?) contiene normalmente zero e va ad “1” solo quando il valore supera la soglia impostata inizialmente. L’ultima colonna (Freq) contiene un valore solo se l’evento rilevato è avvenuto nell’intervallo di frequenza 500…2500Hz.
Queste impostazioni possono essere modificate tramite la finestra di configurazione di figura 9 e dalle finestre richiamabili mediante il menù File / Export data continuously, come da immagini seguenti:

Figura 13
Come si può vedere in figura 13 (pagina File Contents) i titoli delle prime due colonne sono insieme nella stessa cella, questo perché l’espressione “time” genera sia la data che l’ora. Separando i due titoli con “;” si ottengono di fatto due colonne nel file invece di una. Questo spiega perché abbiamo configurato quattro colonne mentre il file ne contiene cinque.

Figura 14
In figura 14 (pagina Filename & Activation) si configura invece il nome del file di log, la sua posizione e la cadenza di aggiornamento di 0.2s (= 200ms).

Figura 15
La pagina Screen Capture (figura 15) contiene invece la configurazione per la funzionalità di cattura schermo manuale (il pulsante Salva Schermo di fugura 10). Il filename qui indica la parte iniziale del nome di ogni file jpeg catturato manualmente, al quale viene aggiunto un suffisso numerico che incrementa automaticamente: CAPT1.JPG, CAPT2.JPG, ecc. Il percorso del file è relativo alla directory dove si trova SpectrumLab; chiedo venia ma ora non ricordo se ho provato a usare un percorso assoluto ( come C:\TEMP ) che sarebbe stato più comprensibile.
La casella sottostante invece contiene il formato dei dati aggiuntivi che vengono inseriti dell’immagine, come si può vedere in figura 8, nella cornice in alto a sinistra. Queste impostazioni vengono utilizzate anche quando la cattura viene eseguita in automatico.

Figura 16
Infine la figura 16 (pagina Conditional Actions), contiene il “programma” che effettua la cattura automatica.
La prima riga, che viene eseguita all’avvio di SpectrumLab, è quella che inizializza le variabili e richiede all’utente di inserire il valore di soglia (figura 10). La pagina non permette di mandare a capo il testo, per cui parte del codice non si vede nella figura.
La seconda riga rileva un supero soglia e avvia un timer di tre secondi. Per fare in modo di catturare la traccia quando questa è completamente contenuta all’interno del waterfall. Ripensandoci, sarebbe meglio usare un intervallo più lungo, circa la metà dei secondi di visualizzazione del waterfall, in modo che la traccia compaia a centro schermo. Le tracce più lunghe vengono comunque catturate in più immagini. Dal momento che il GRAVES è un radar, che quindi scandisce porzioni di cielo, le tracce più lunghe vengono spezzettate in più parti ed ogni parte viene rilevata come evento singolo. Questo fatto suggerisce quindi di non fidarsi ciecamente del conteggio degli eventi nel file log, ma di controllare sempre le relative immagini. Capita spesso di rilevare echi della ISS o di aeroplani, ma queste sono facilmente distinguibili dale meteore perché generano delle tracce lunghe, inclinate e pressoché continue. Fate inoltre attenzione a non effettuare manovre con il computer durante l’acquisizione, tipo inserire o scollegare dispositivi USB perché Windows produce dei suoni che poi vengono registrati da SpectrumLab come eventi meteorici.
La terza riga, allo scadere del timer, cattura la schermata e definisce il nome del file catturato, che inizia con met_lsb_ per distinguerlo dalle catture manuali.
La quarta ricava il valore per differenza tra valore di picco e valore medio (rumore di fondo) nell’intervallo di frequenza dato, che viene poi riportato nel campo “Valore” del file di log.
Nota Bene: quando si avvia l’acquisizione con il tasto “Resume”, viene sempre rilevato un falso evento, che dovrà essere poi scartato.
Quello che segue è una carrellata di alcune delle tracce da me rilevate durante gli ultimi passaggi delle Leonidi e Geminidi, inclusi dei "falsi positivi" causati dal passaggio della ISS sul Nord Africa e dall'attivazione del WiFi sul PC che utilizzavo per il rilevamento.
Spero di aver scritto qualcosa di utile, anche se non sarà certo completo o perfetto. Per commenti e segnalazioni a riguardo, potete contattarmi mandando un messaggio alla pagina Facebook del GABB

Figura 17
(1) Si veda anche Radiometeore, oggi di Giovanni Aglialoro (IV3GCP), e Massimo Devetti (IV3NDC) articolo su Astronomia UAI Luglio 2013. o anche Introduzione al Meteor Scatter dello stesso Devetti.
(2) La "bibbia" per quanto riguarda l'elaborazione di queste chiavette, i driver e i software applicativi è il sito RTL-SDR.com